Start
Quickstart
Warning
Portal User Web Interface Under Development
This web interface is currently under development and unavailable for general use.
Notice
Deucalion is only available to valid user accounts! If you don't have an account yet, please check Gaining access.
Register Account
The home page of the login interface for the Deucalion system.
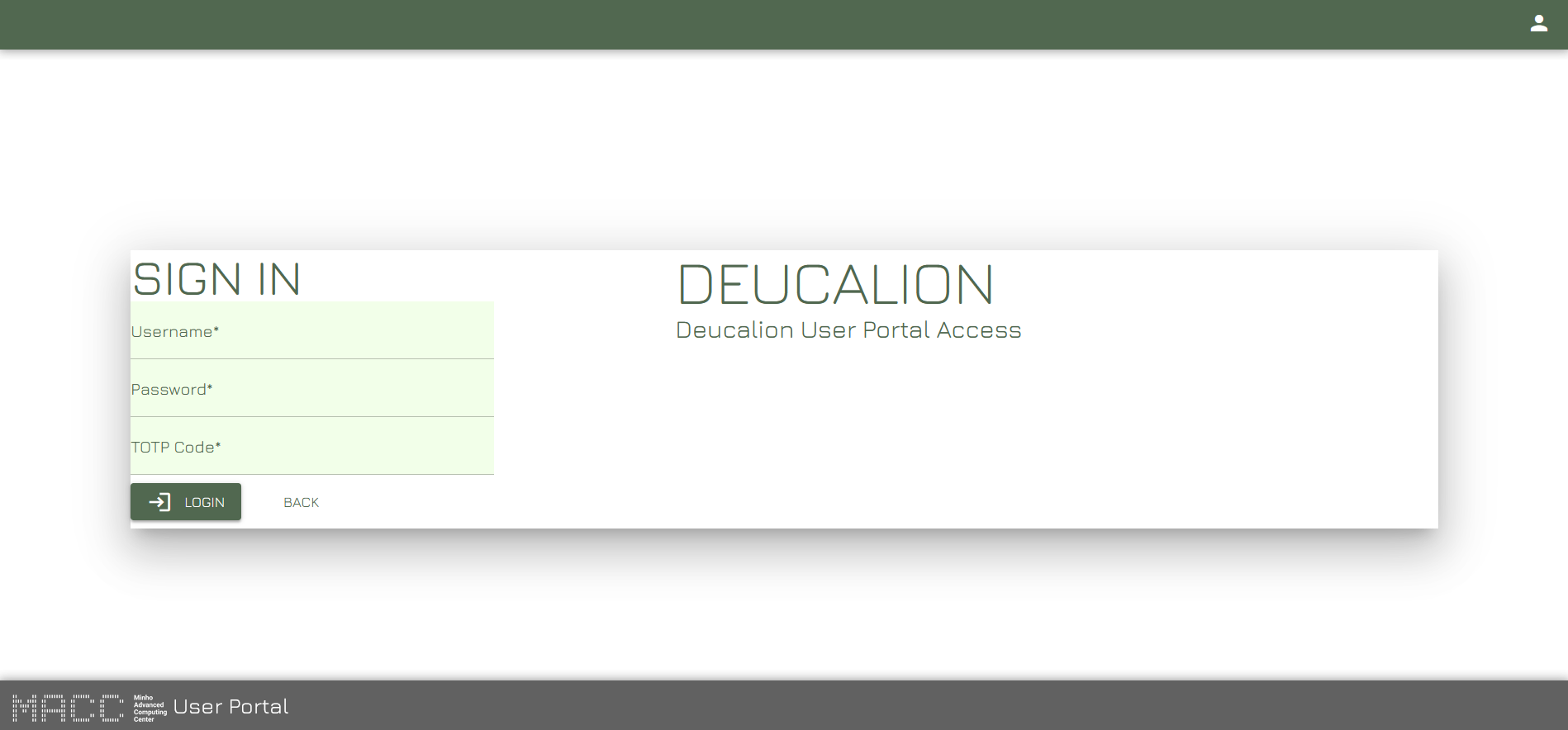
To register an account following the next steps:
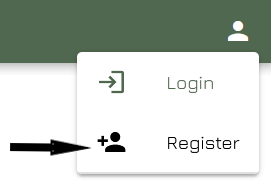
- In the initial credential request page the user has to defined the wanted username and the its own email.
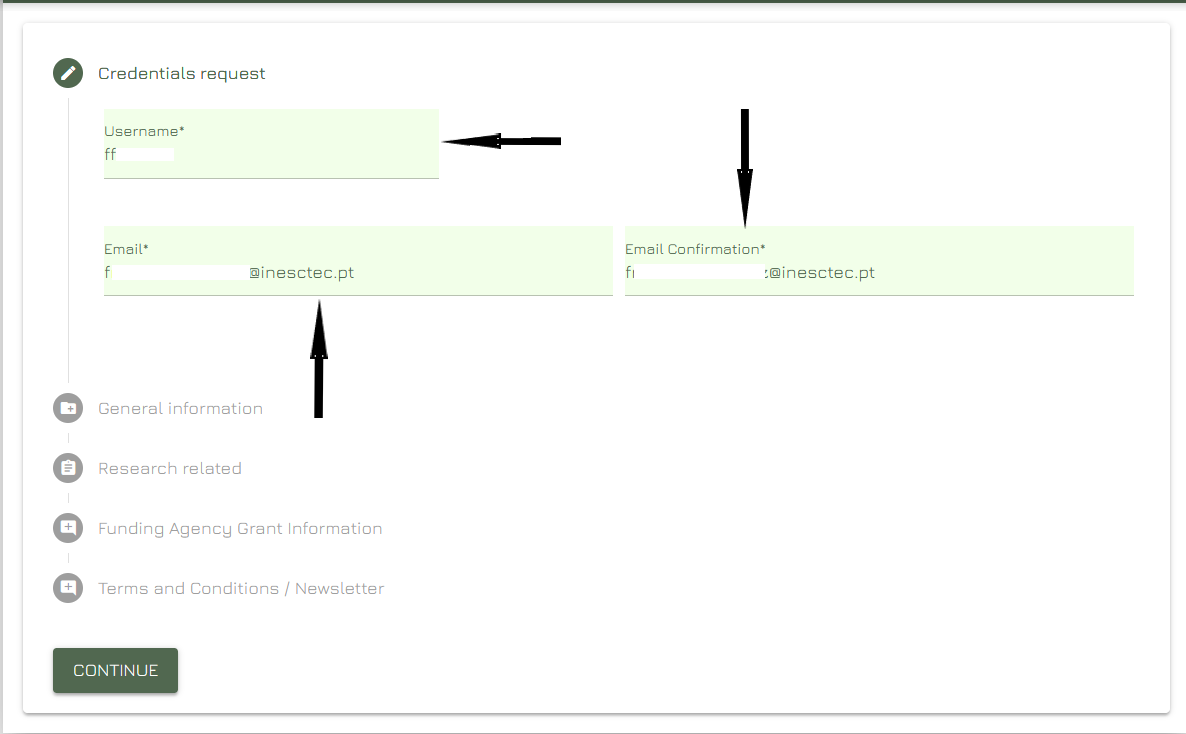
- In this section the user needs to provide some personal information, the first and last name, the country of residence, their gender and the year of birth. the highlighted salution field is optional.
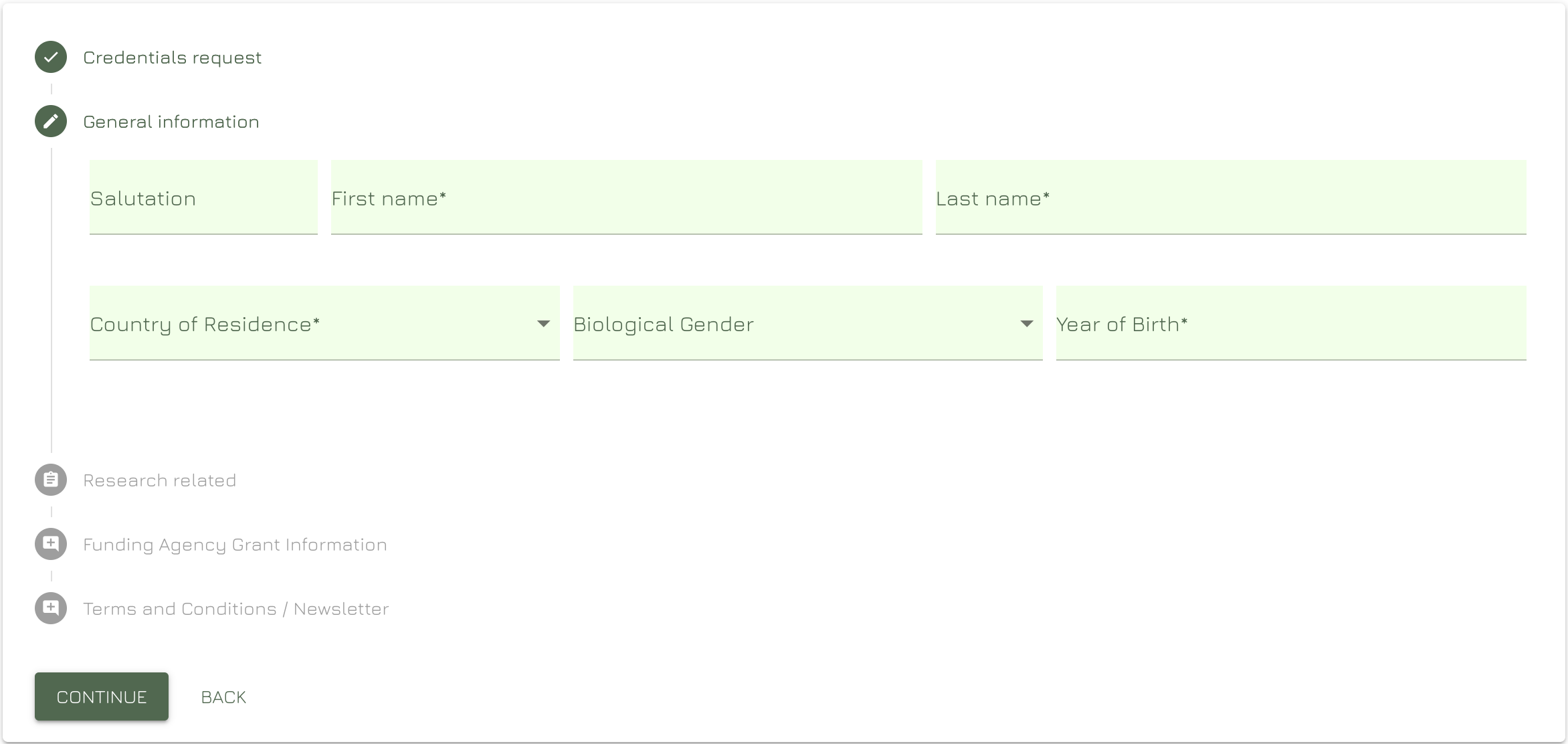
- In this section the user needs to define the type of institution they belong to, in this example it is Academia. The user also needs to specify the affiliate institution and the field of science which it belongs.
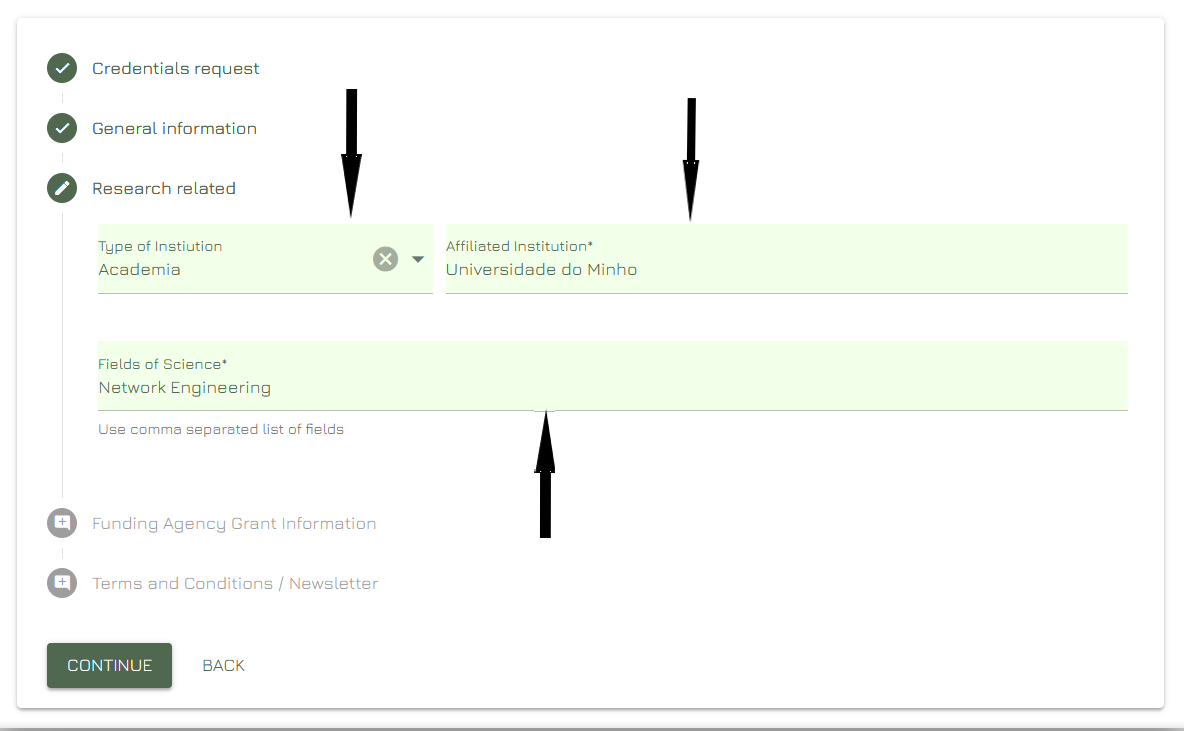
- If the user has a grant it needs to be specified with the funding agency and with the grant number. All user even if they do not have a grant need to explain in the provided space why the need access to Decaulion.
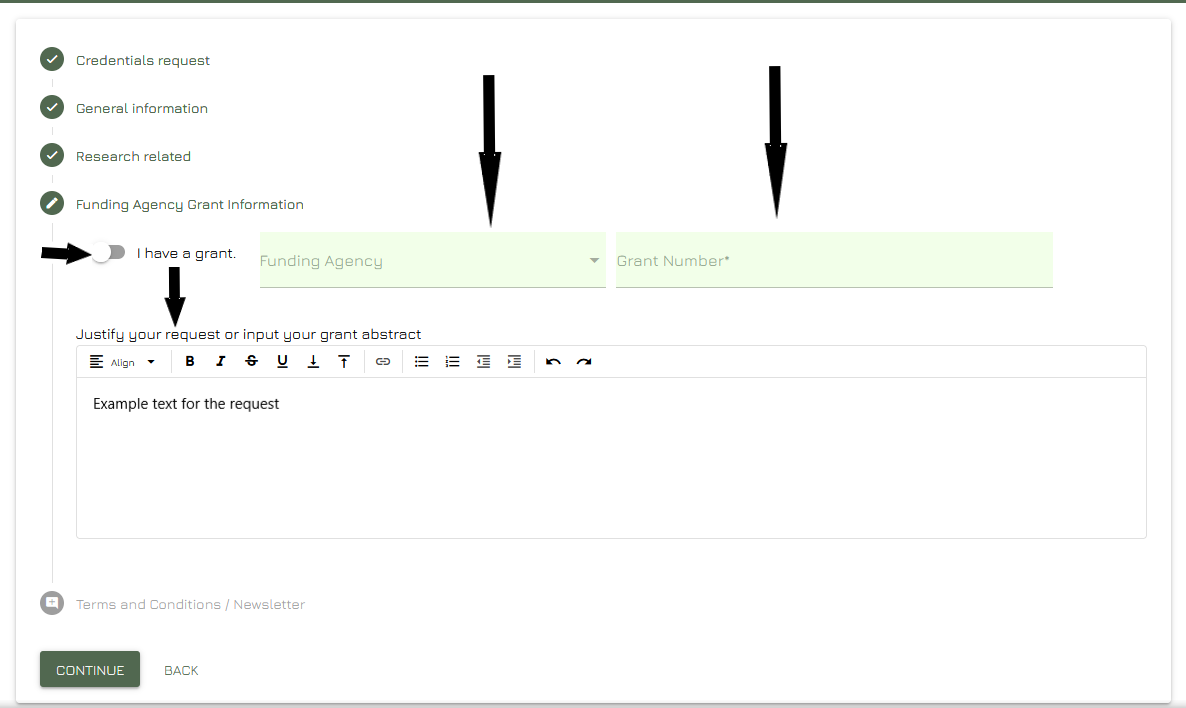
- It is necessary to accept the terms of service, the news letter is optional but recommended.
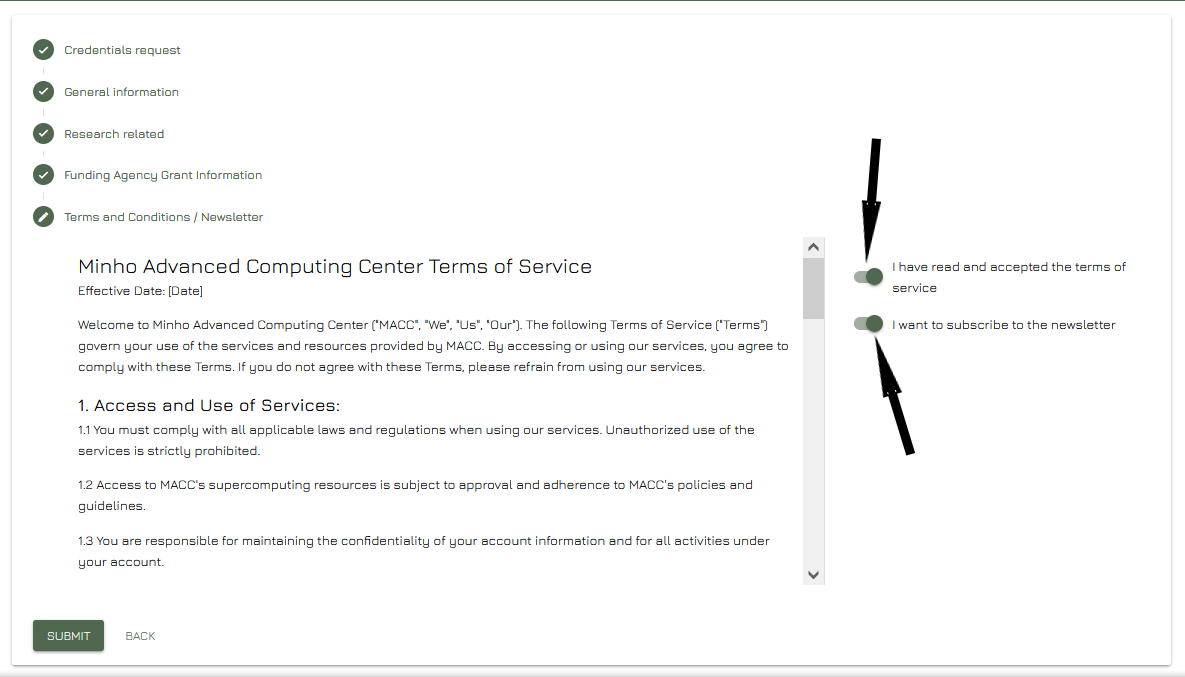
- Once you get an invitation email you must finish your account setup, registering your TOTP token and uploading your public ssh key to the MACC user portal.
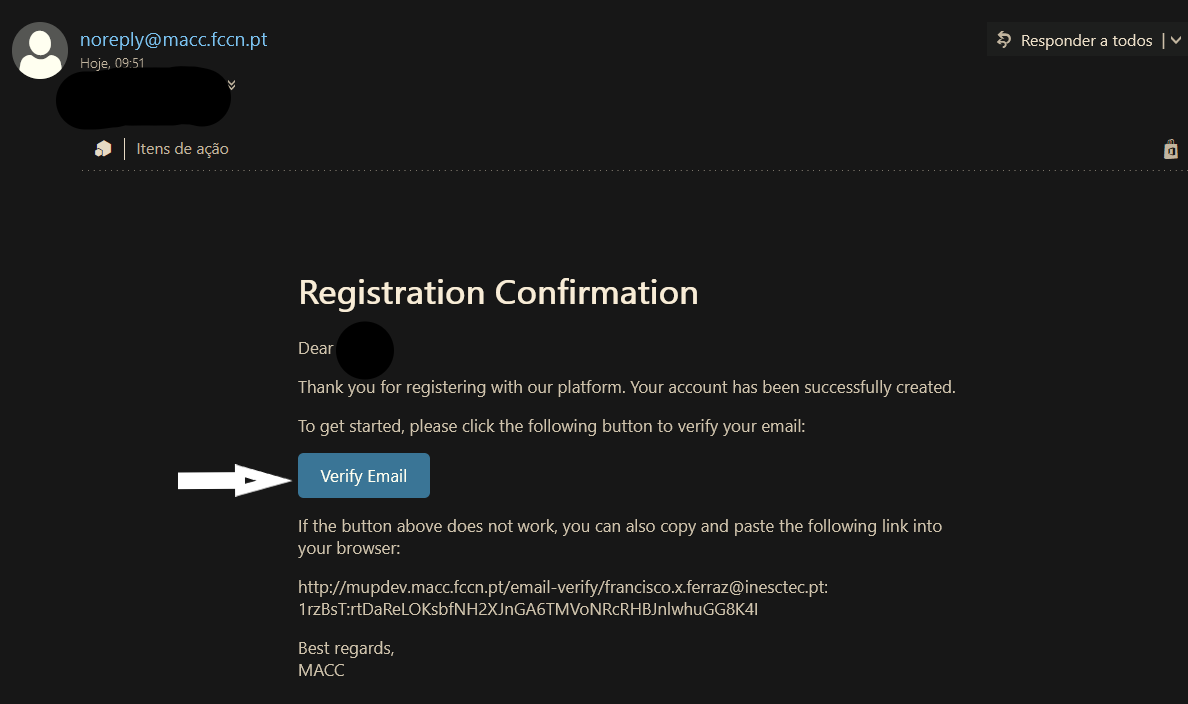
- After verifying the email, this should be the following message

- After the email is verified successfully the user needs to create a password for the account from a link that is sent by email
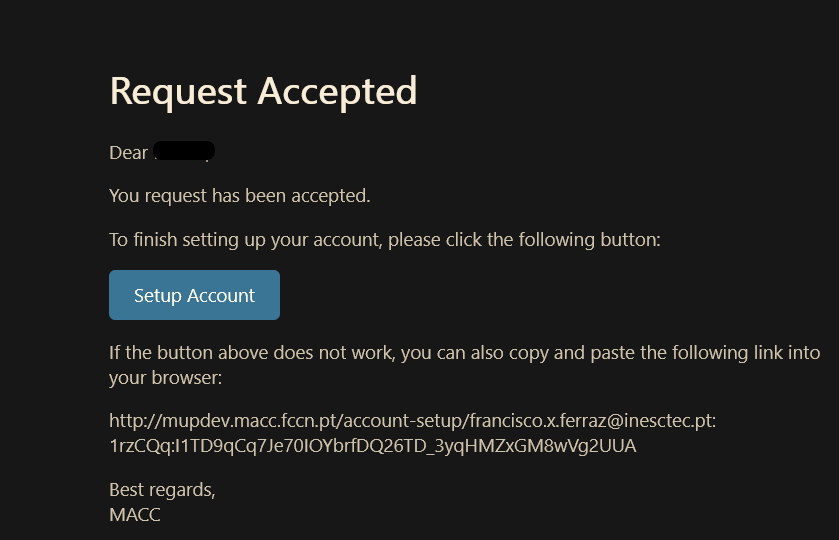
- Define the user password
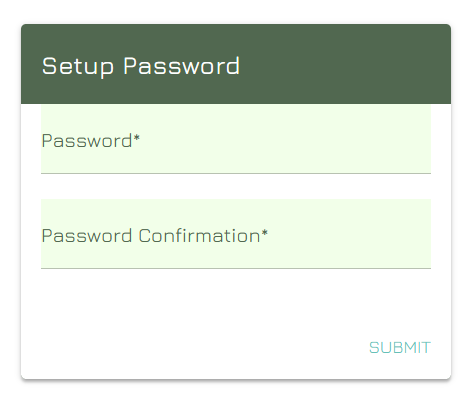
- User information page after the account basic setup is complete

Register TOTP
There is the option to use two factor authentication with time operated one time passwords, the set up is the following:
- Go to the security section on the user account
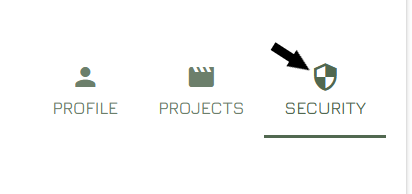
- First, request a new device, then Activate 2FA(TOTP)
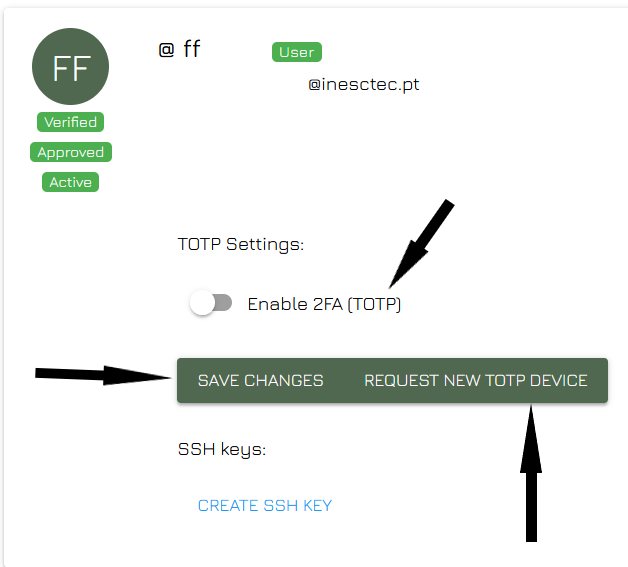
- Add a label to identify the new device
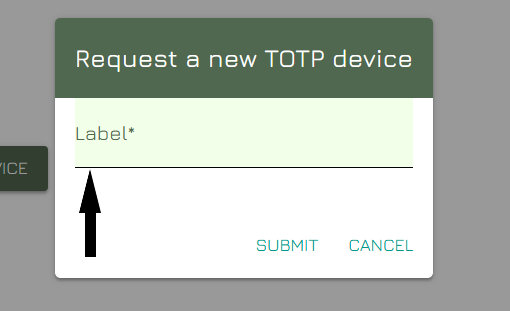
- With an authenticatior app, for example google authenticator, scan the QR code and input the code into the highlighted field

With this the 2FA configuration is complete.
Setting up SSH key pair
Before connecting to cluster through SSH, you need to register an SSH key pair. You can only log in to cluster using SSH keys. There is no option for using passwords.
Login node only accepts SSH keys based on the ed25519 algorithms. If possible, we recommend to use ed25519.
Generate your SSH keys
If you already have an appropriate SSH key pair that you want to use, you may skip to [registering your public key][jump-register-keys]. If not, start by generating an SSH key pair as detailed below.
An SSH key pair can be generated using a Linux, macOS, Windows PowerShell terminal. For example, you can use the following command to generate an ed25519 key:
ssh-keygen -t ed25519
You will be prompted for a file name and location where to save the
key. Accept the defaults by pressing ++enter++. Alternatively, you can
choose a custom name and location and add it interactively or as a
command line argument with for example -f /home/username/.ssh/id_rsa_macc.
Next, you will be asked for a passphrase. Please choose a secure passphrase. It should be at least 8 (preferably 12) characters long and should contain numbers, letters and special characters. Do not leave the passphrase empty.
After that an SSH key pair is created, i.e. a pair of files containing
the public and private keys, e.g. files named id_rsa_macc
(the private key) and id_rsa_macc.pub (the public key) in your
/home/username/.ssh/ directory.
If you're using PowerShell, please note that running the shell as a regular user can generate irregular keys. If that's the case please try to run PowerShell as an administrator.
An SSH key pair can be generated with the PuTTygen tool or with MobaXterm (Tools :octicons-arrow-right-16: MobaKeyGen). Both tools are identical.
In order to generate your key pairs, choose the option RSA and set the number of bits to 4096. The, press the Generate button.
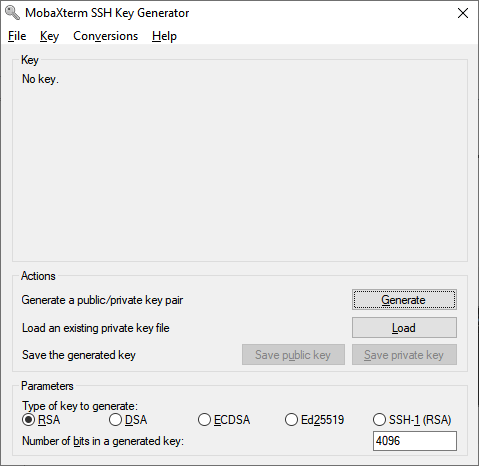
You will be requested to move the mouse in the Key area to generate some entropy; do so until the green bar is completely filled.
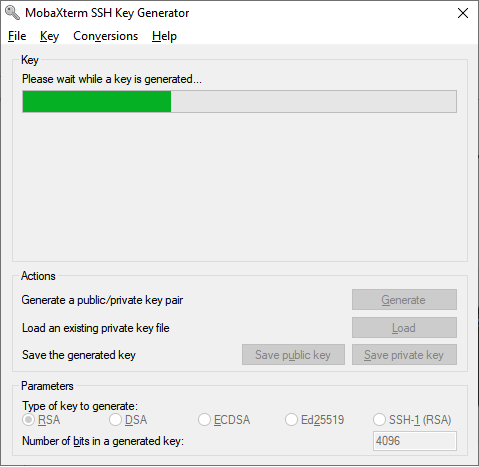
After that, enter a comment in the Key comment field and a strong passphrase. Please choose a secure passphrase. It should be at least 8 (preferably 12) characters long and should contain numbers, letters and special characters. Do not leave the passphrase empty.

The next step is to save your public and private key. Click on the Save
public key button and save it to the desired location (for example, with
id_rsa_macc.pub as a name). Do the same with your private key by clicking
on the Save private key button and save it to the desired location (for
example, with id_rsa_macc as a name).
Warning
The private key should never be shared with anyone, not even with MACC staff. It should also be stored only on your local computer (public key can be safely stored in cloud services). Protect it with a good password! Otherwise, anyone with access to the file system can steal your SSH key.
Register your public key
Now that you have generated your key pair, you need to register your public key in your Deucalion User Portal settings.
To register your key, click on the Settings item of the menu on the right as shown in the figure below. Then copy and paste the content of your public key file in the text area, or upload the file, and click the Save button.
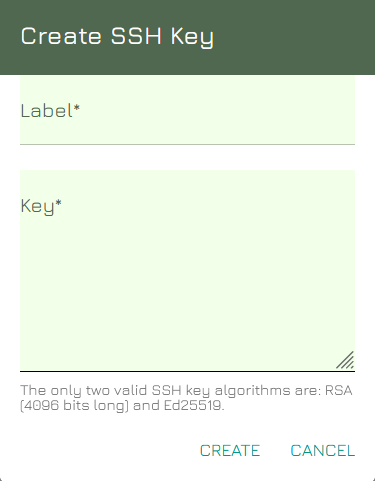
Please note that there might be up to a 30 minute delay between adding your key and being able to access Deucalion via ssh.
Adding new users to projects (only for PI and CO-PI)
As a project PI or CO-PI, it is your responsibility to add (or remove) users to your project. First, tell your co-workers to register in the portal. Then, to add the registered users to your project, go to the projects tab:
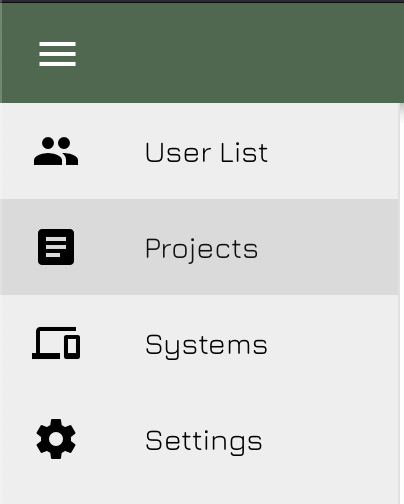
Find your project and scroll to the right, where you can click the edit button (orange background with a white pencil).

You are now able to add users to your project by clicking the green button on the top right corner and providing their e-mail address. If they are not already registered at Deucalion they will receive an e-mail with the invitation and will be automatically added to the project as soon as they join the platform.
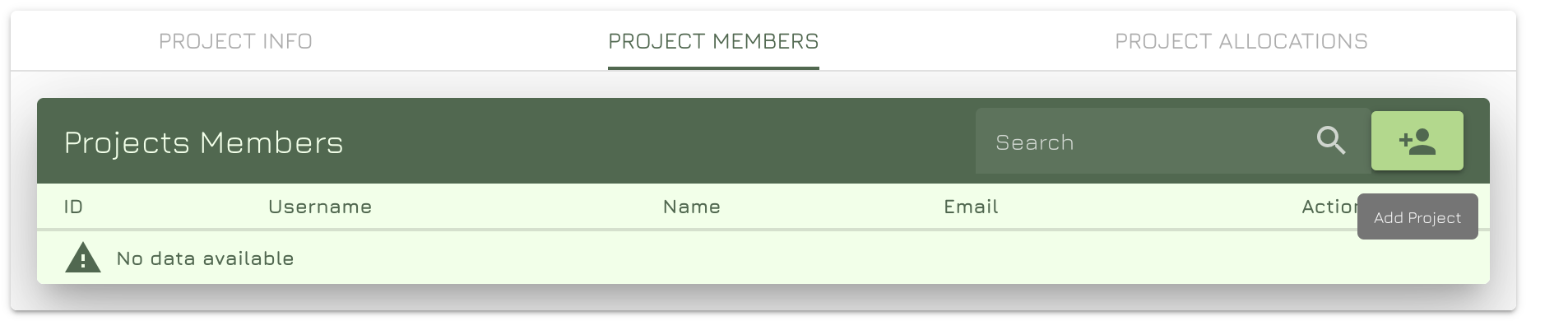
Connecting to Deucalion
Warning
Web Interface Under Development This web interface is currently under development and unavailable for general use.
Warning
Deucalion is only available to valid user accounts! If you try to access the system without prior authorisation, you will be incurring crimes punishable by Portuguese and European law.
Using web interface
Once you have completed the steps to Setting up TOTP you can connect using the web browser.
Using a web browser navigate to login.deucalion.macc.fccn.pt.
Using SSH
Once you have completed the steps to Setting up SSH key pair you can connect using the ssh client.
Once you have completed the steps to Setting up SSH key pair you can connect using the ssh client command:
ssh -i <path-to-private-key> <username>@login.deucalion.macc.fccn.pt
where you need to replace <path-to-private-key> with the path to the file
which contains your private key and <username> with with your own username.
To simplify the login procedure you can define a shorthand alias for the connection parameters (user, host, private key). You may add the following declaration to the SSH user configuration file on your system (~/.ssh/config, create it if it does not already exist):
Host deucalion
Hostname login.deucalion.macc.fccn.pt
User <username>
ForwardAgent no
IdentityFile ~/.ssh/id_rsa_macc
You will then be able to connect to Deucalion simply with:
ssh deucalion
Once you have completed the steps to Setting up SSH key pair you can connect using the ssh client command:
ssh -i <path-to-private-key> -o Ciphers=aes256-gcm@openssh.com -o MACs=hmac-sha2-512-etm@openssh.com <username>@login.deucalion.macc.fccn.pt
where you need to replace <path-to-private-key> with the path to the file
which contains your private key and <username> with with your own username.
To simplify the login procedure you can define a shorthand alias for the connection parameters (user, host, private key). You may add the following declaration to the SSH user configuration file on your system (~/.ssh/config, create it if it does not already exist):
Host deucalion
Hostname login.deucalion.macc.fccn.pt
User <username>
ForwardAgent no
IdentityFile ~/.ssh/id_rsa_macc
Ciphers aes256-gcm@openssh.com
MACs hmac-sha2-512-etm@openssh.com
You will then be able to connect to Deucalion simply with:
ssh deucalion
Open PuTTY, specify the Host Name login.deucalion.macc.fccn.pt and port 22
In the tab Data, enter your username to access Deucalion
In the tab SSH > Auth click Browse and select the private key generated in the step Generate your SSH keys
You will be prompted for the passphrase of the SSH key which is the one you
entered when you generated the key. When you connect for the first time, you
will also be asked to check the host key fingerprint of the system and need to
type yes in order to accept it. The fingerprint of the Deucalion login nodes are
listed in the table below. Please make sure that the host key fingerprint
matches one of these.
| Key type | Fingerprint |
|---|---|
| ED25519 | SHA256:AMzlfN8g69jQGN26hYJqtag20d2CYG2Xg16VXmJv5V0 |
Upon successful connection you will see the welcome banner followed by a message of the day:
8888888b. 8888888888 888 888 .d8888b. d8888 888 8888888 .d88888b. 888b 888
888 Y88b 888 888 888 d88P Y88b d88888 888 888 d88P Y88b 8888b 888
888 888 888 888 888 888 888 d88P888 888 888 888 888 88888b 888
888 888 8888888 888 888 888 d88P 888 888 888 888 888 888Y88b 888
888 888 888 888 888 888 d88P 888 888 888 888 888 888 Y88b888
888 888 888 888 888 888 888 d88P 888 888 888 888 888 888 Y88888
888 .d88P 888 Y88b. .d88P Y88b d88P d8888888888 888 888 Y88b. .d88P 888 Y8888
8888888P 8888888888 Y88888P Y8888P 888 8888888 8888888 888888 Y88888P 888 Y888
Last login: Mon Jun 30 11:39:15 2025 from xxx.xxx.xx.xx
Greetings <username>
Welcome to the Portuguese EuroHPC supercomputer, *please* read documentation before use:
https://docs.macc.fccn.pt/
The following scripts are now available for user reference:
1. Home Quota Check: quotahome
2. Lustre (projects) Quota Check: quotaprojects
3. Slurm Billing Information: billing
Run these scripts directly to get up-to-date information on
your storage usage and job-related billing.
Computing time
The available hours in your project can be seen in the user portal (projects tab in the sidebar) or by running billing in any of the login nodes. To check the disk quota in all your projects you can run quotaprojects. To get the quota information of your home you can run quotahome. These commands are also present at login time.
Node exclusivity
In Deucalion all nodes are exclusive (apart from the ooda partition). This means that if you only request one core from the machine you will still get billed the whole 48/128 (ARM/x86, respectively).
Login nodes (Advanced usage)
For High Availability reasons, Deucalion has four login nodes. The Host Name login.deucalion.macc.fccn.pt points automatically to one of the login nodes.
We recommend that you connect to login.deucalion.macc.fccn.pt and not directly to a specific login node, but it is possible to do, and it may be necessary for certain advanced use cases.